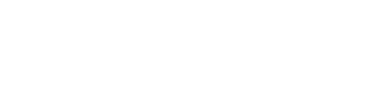Here we go...
This guide will help you easily make the transition to our new server, featuring the powerful Plesk Panel 12 with Wordpress Toolkit.
The only things that you will need to change is your email settings.
ATTENTION!
Changing your email settings only applies if you actually have email accounts hosted already with Macdock. If you DO NOT have email accounts hosted with us, then you do not need to change anything.
Start - What do you use to check mail? Web Browser or Apple Mail Application?

I check my email with my web browser ( Webmail )
- Open Your Web Browser ( i.e. Safari, Chrome, Firefox, Internet Exploder, etc... )
- Into the Address Bar, type in your website address, but replace www with webmail ( i.e. http://webmail.yourwebsite.com )
- Login using your original email address and password.
- Thats It!
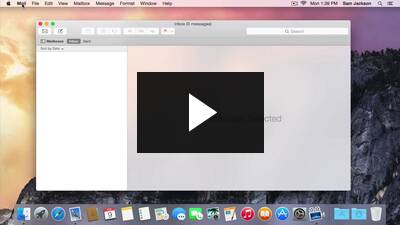
I check my email with Apple Mail App (IMAP)
Start by watching the above video. Use the pause button ( bottom left corner ) if you need to pause video.
- Launch the Mail App
- Go to Mail Menu in the top toolbar and select Preferences.
- In the Preferences window, select the Accounts icon.
- Select your Account from the list on the left.
- If the value in the Incoming Mail Serveris greyed out, then complete the following steps...
- Click the Advanced tab.
- Un-check the top item labeled as Automatically detect and maintain account settings
- Click the General icon in the top left corner of window.
- Click Save button when prompted. ( this saves the change we just made )
- Click the Accounts icon and select your account from the list on the left.
- Click the Account Information tab if not already selected.
- Edit Incoming Mail Server to be mail1.macdock.com
- Click Advanced tab
- Enter INBOX into the field labeled IMAP Path Prefix
- Check the top item labeled as Automatically detect and maintain account settings
- Edit the SMTP Settings
- Click the Account Information
- Click the Outgoing Mail Server (SMTP) dropdown menu and select Edit SMTP Server List...
- In the list on Top, make sure to select the correct account for editing. The app does not do this by default.
- Click Advanced tab if not already selected.
- Enter 587 in the field labeled Port
- Select Password for item labeled Authentication
- Enter your email address into the field labeled User Name
- Enter your password into the field labeled Password
- Check Use SSL
- Click the Account Information tab
- Edit Server Name to be mail1.macdock.com
- Click OK button in bottom right corner
- Close the window by clicking the red icon in upper left corner.
- Click Save button when prompted. ( this saves the changes we just made )
- To confirm the changes are correct, go to Window item in top Menubar ( of desktop , not window ) and select Connection Doctor
- If all your connections are green, then you have successfully changed your settings. Congratulations!
VERY IMPORTANT!
Please make sure you are using the correct email address and password. If either of these are incorrect, then you will not be able to successfully use your email.