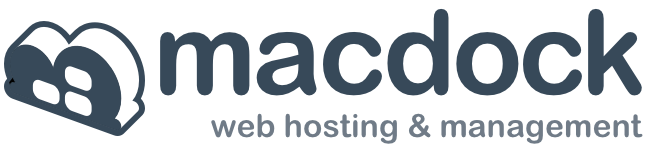Launch Outlook Express or Entourage (Classic and OSX)
- Choose 'Accounts' under the 'Tools' menu
-
Add a new account (go to 3 to modify an existing
account)
-click on 'New'
- from the 'Account type' popup choose 'POP' (recommended) or 'IMAP'
- click 'OK' and then skip to step 4
- select and existing account
- click 'Edit'
-under the 'Account Settings' tab
- enter 'Account name': My Account
- enter 'Name': Last First MI
- enter 'E-mail address': yourusername@somedomain.com
- enter 'Account ID': yourusername@yourdomain.com
- enter 'POP server': email.macdock.com
- enter password at 'Save password': [password]
- enter 'SMTP server': email.macdock.com
- click 'Click here for advanced receiving options'
-
 check
the box 'This POP service requires a secure connection (SSL)'
check
the box 'This POP service requires a secure connection (SSL)'
-
leave 'Override default POP port' & 'Always use secure
password'
UNCHECKED - click the small window's close box
-
 click
'Click here for advance sending options'
click
'Click here for advance sending options'
-
 check
the box 'SMTP service requires secure connection (SSL)/
check
the box 'SMTP service requires secure connection (SSL)/
-
 check
the box 'Override default SMTP port' & enter 994
check
the box 'Override default SMTP port' & enter 994
-
 check
the box 'SMTP server requires authentication'
check
the box 'SMTP server requires authentication'
-
 click
the radio button 'Use same as incoming mail server'
click
the radio button 'Use same as incoming mail server'
- click the small window's close box -click 'OK'
![]() -
Only do steps marked with this icon if you wish to use secure SSL
when sending and receiving your email.
-
Only do steps marked with this icon if you wish to use secure SSL
when sending and receiving your email.